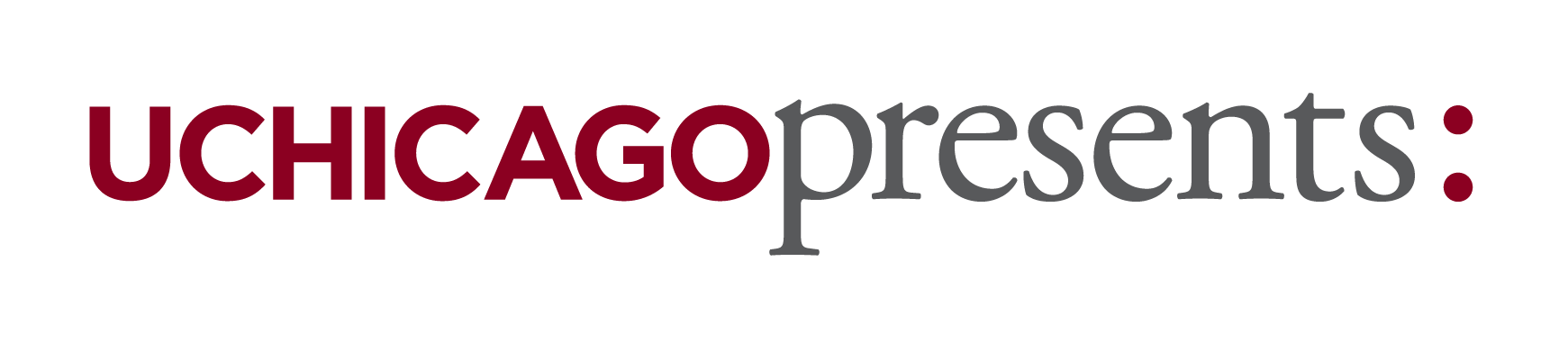Welcome! We are so excited to bring you special Q&A sessions from amazing artists all over the world. With our Zoom webinars, you can interact with world-class artists right in your home. To make accessing these webinars as easy as possible, we’ve put together a few simple guidelines and steps to make sure you don’t miss out!
To begin, we will always include links in our ticket confirmation emails that will bring you directly to the Zoom webinar. If you are using Zoom for the first time, you will be prompted to download and install the application on your computer.
Accessing the webinar
Click on the link to the webinar provided in your ticket purchase confirmation email. This link can also be accessed from the event page on our website.
After clicking the link, your device will direct you to the Zoom webinar for the Q&A discussion with our artists. If you have not used Zoom before, your computer will prompt you to download and install the application before joining the webinar.
Controls
A Zoom webinar is like a virtual lecture hall or auditorium, and is designed to serve as an interactive listening environment. When you join the webinar, your video and microphone will be disabled, and will remain turned off unless given permission by the host. You will be able to see and hear the guests or panelists, however, and you can ask questions via the Q&A feature or send messages to other attendees or the host via the Chat.
Audio and Video
The video will automatically start playing when the webinar begins. If you join before the webinar has started, you will see a screen that looks like this:
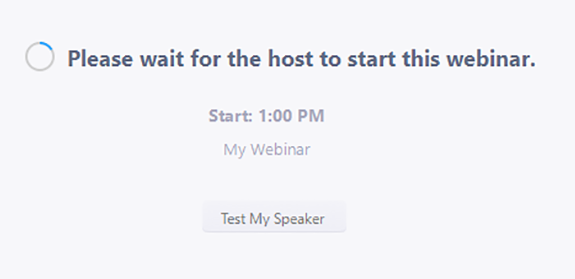
The audio for the webinar will begin automatically as well. If you don't hear anything, make sure that your device's sound is on, and check the audio settings in Zoom.
![]()
Chat
The chat feature enables you to send messages to the webinar host (UChicago Presents) and panelists, and to other attendees. Click the "Chat" button to open the chat, and click the blue dropdown to select who you would like to send a message to.
![]()

Q&A
Zoom webinars also include a Q&A feature, allowing attendees to pose their own questions to panelists. Panelists may choose to respond to questions with written answers in the Q&A, or they may answer your question live "on-air."
Click the “Q&A” button to open the dialog box.
![]()

Type your question in the text box, and then click send. You also have the option to send your question anonymously.
If one of the panelists writes a response, you will see it below your original question. If they choose to answer it live, a blue notification will appear below your question saying "John Doe is going to answer this question live."
Meeting Controls
If a Zoom webinar is like a virtual lecture hall, then a Zoom meeting is like a digital conference room. Zoom meetings, which UChicago Presents uses for special artist receptions, allow for more interaction between participants, and so have a few additional controls.
![]()
- To mute or unmute your microphone, simply click the microphone button in the bottom left-hand corner. (NB: Out of courtesy for other participants, it is generally polite to mute your microphone when you are listening or not speaking.)
- You can also temporarily “mute” your camera by clicking the adjacent camera button.
- Click the "Participants" button to view the list of other participants in the meeting.
- The Chat feature in Meetings works the same as in webinars. Simply click the word-bubble icon to open the dialog box.
- The "Share Screen," "Record," and "Reactions" features are all inapplicable for UChicago Presents Zoom events, and these will be disabled by the host.
Devices
Zoom webinars can be viewed from a computer and on most mobile devices via the Zoom app. Here are a few tips for optimizing your experience on each device:
RECOMMENDED – Desktop or laptop computer (PC or Mac)
As a first step, make sure that the volume is turned up on your computer. For best audio quality, listening with headphones is recommended. If listening on computer speakers, adjust your volume so that the sound won’t distort at high levels.
If you find the playback is choppy or low-resolution, first try closing any other windows and applications except for the Zoom webinar, and move closer to your WiFi router or connect directly to the internet via an ethernet connection.
iPad or other tablet with internet connection
If you use an iPad, check to make sure the volume is turned up, and navigate to the webinar from the link in your confirmation email. You may want to “flag” your ticket confirmation email to provide easy access to the webinar link on the day of the event. If you are viewing the webinar alone, headphones may improve your listening experience.
If you are experiencing low playback quality or interruptions in your connection, try closing any other open applications except for Zoom, and move closer to your WiFi router.
iPhone or other smartphone
The same as using an iPad or other tablet, practice locating the link in your email prior to the start of the livestream. You may enjoy the event more with headphones from this device.
If the quality is inconsistent, try closing any other open applications except for Zoom, and move closer to your WiFi router.